01| Instalado o WHMCS no plano de Revenda I
- Realize o upload dos arquivos do seu WHMCS na pasta public_html.
- Logo em seguida acesse o caminho seudominio.com.br/whmcs.
- Inicie o processo de instalação, caso tenha dúvida veja na Etapa 03, como instalar.
02| Extraindo os arquivos do WHMCS na revenda cPanel VPS
- Acesse o painel cPanel com os dados de acesso do WHM.
- Localize o bloco Arquivos e clique no botão Gerenciador de arquivos.

- No Gerenciador de arquivos clique na pasta “public_html” , após clicar com o botão direito do mouse na pasta “whmcs” e clique em “compress”.
- Depois clique com o botão direito no arquivo gerado e após clique em “Download”.
- Agora suba o arquivo de instalação no domínio desejado e clique em “Extract”.
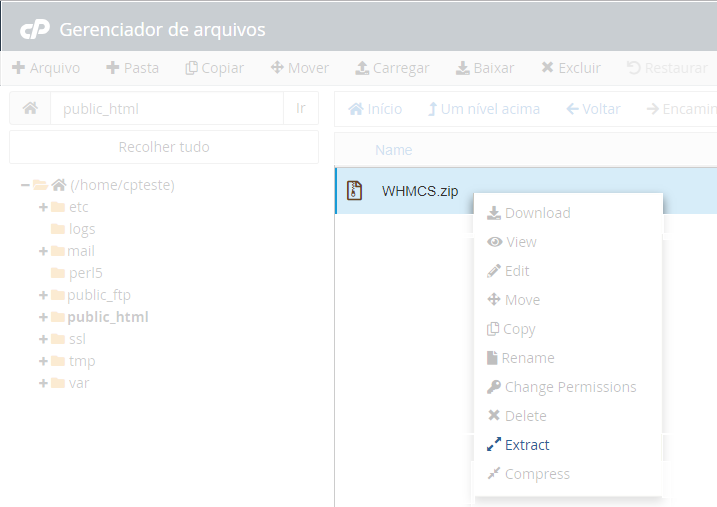
03| Instalação do WHMCS na revenda cPanel VPS
- Após clicar no botão “Instalar WHMCS”, você será redirecionado para a página de instalação do WHMCS, aceite o termo de licença do produto, clicando em “I Agree”.
- A aplicação irá verificar se todos os System Requirements foram atendidos.
- Agora clique em “Begin Installation”.
- Informe a licença (key) do produto e configure o banco de dados, da seguinte forma:
License Key: Sua key informando pela WHMCS
Database Host: localhost
Database Username: Informe o nome do usuário de banco de dados.
Database Password: Informe a senha do banco de dados.
Database Name: Informe o nome do banco de dados.
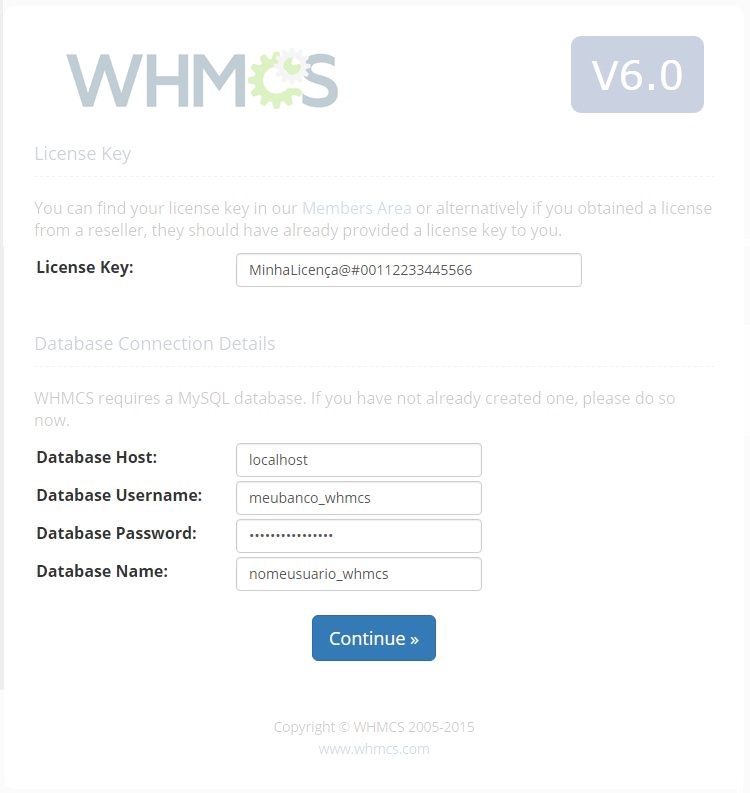
Depois de validar as informações do banco de dados, clique em “Continue”.
04| Finalizando a Instalação do WHMCS
- Agora você criará os dados de acesso ao WHMCS, preencha da seguinte maneira:
First Name: Seu primeiro nome.
Last Name: Seu segundo nome.
Email: Informe uma conta de e-mail.
Username: Defina um usuário de acesso para o WHMCS.
Password: Defina uma senha para acesso ao WHMCS.
Confirm Password: Confirme novamente a senha criada.
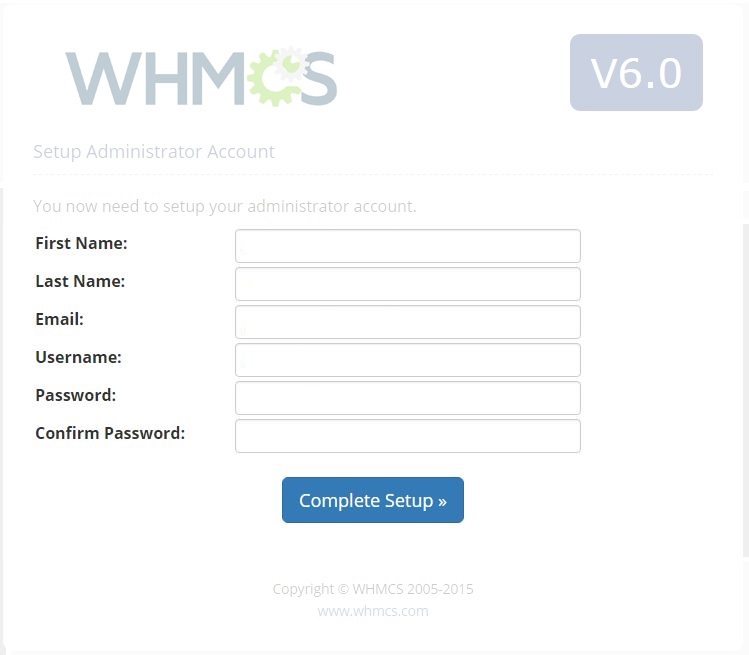
-
- Depois de validar as informações, clique em “Complete Setup”.
- Agora precisamos realizar uns pequenos ajustes, para iniciar o seu WHMCS.
- Entre no seu gerenciador de arquivo e apague a pasta ‘Install’ (Caminho: /public_html/whmcs/install).
- Agora você terá que configurar seu CRON com o comando, para isso acesse a wiki Agendador de Tarefas:
php -q/home/LOGIN_WHM/public_html/whmcs/crons/cron.php
Obs.: Em Configurações comuns, selecione a opção: Uma vez a cada cinco minutos (*/5****).
- Clique em: Go To the Admin Area Now >>
Agora que seu WHMCS, já está instalado e configurando, é preciso integrar com seu WHM, para isso acesse este artigo.
