01 - Acessando as configurações
- Acesse o seu Mozilla ThunderBird, vá na opção mostrar menu do thunderbird e clique em novo conforme imagem abaixo:
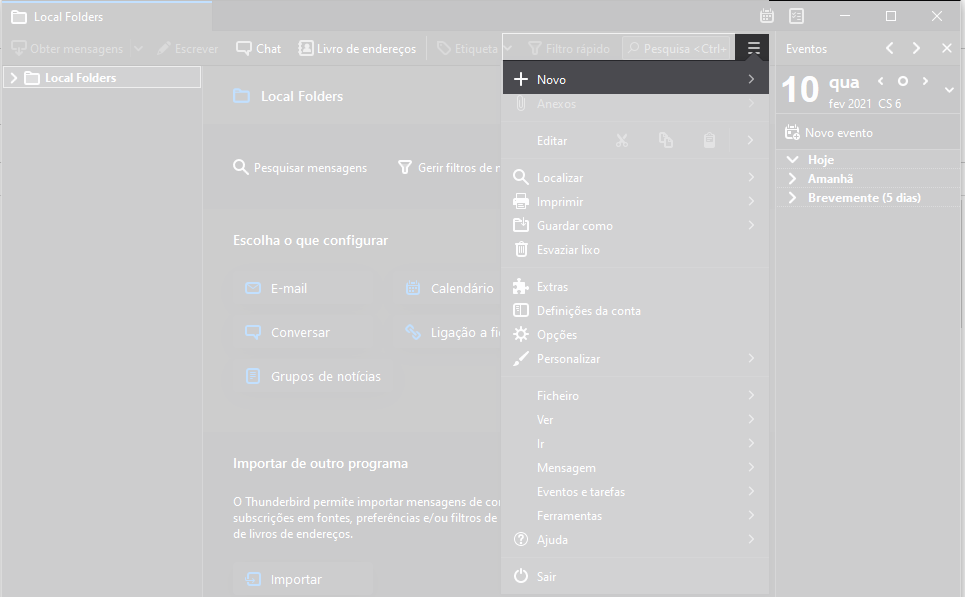
- Clique em obter nova conta de e-mail:
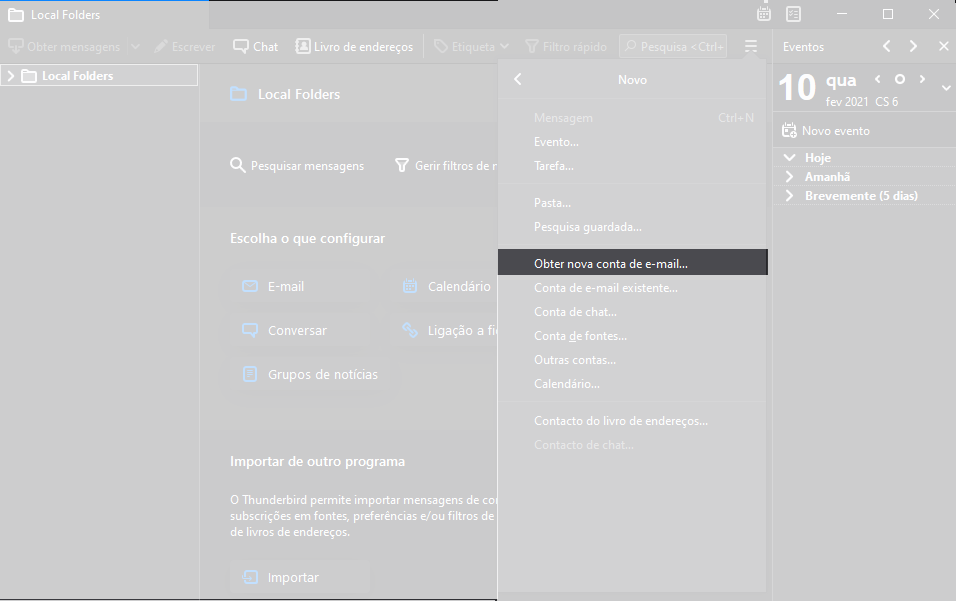
- Clique em ignorar esta etapa e utilizar a minha conta de correio atual
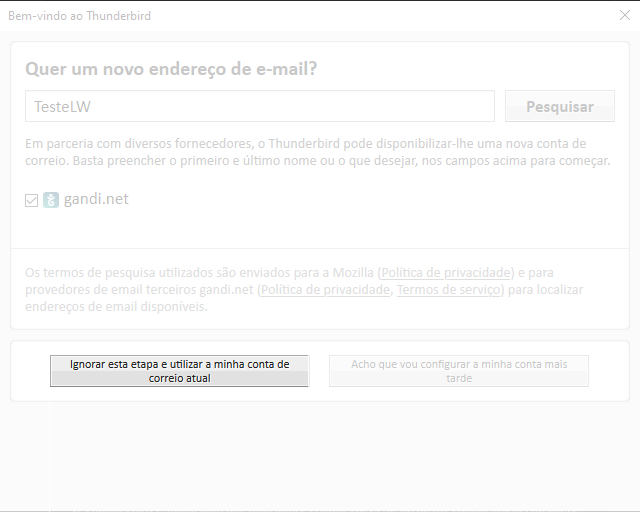
- Preencha seus dados e clique em configurar manualmente
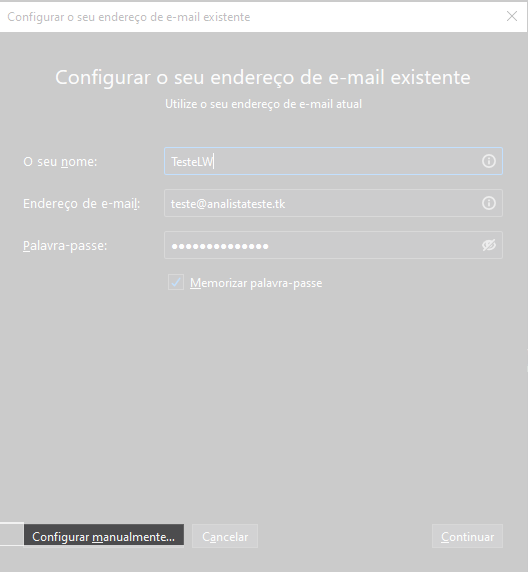
02 - Realizando as configurações de E-mail
Para as configurações de entrada, utilize:
- Nome do servidor: Digite ou copie o endereço de seu servidor, Ex:
- gagarinxxxx.hospedagemdesites.ws/iurixxxx.hospedagemdesites.ws ou mail.seudomínio.com.br
- Porta: Selecione 143 para IMAP ou Selecione 110 para POP
- SSL: Selecione Nenhuma
- Autenticação: Senha normal
Para configuração de saída, utilize:
- Nome do servidor: Digite ou copie o endereço de seu servidor, Ex: gagarinxxxx.hospedagemdesites.ws/iurixxxx.hospedagemdesites.ws ou mail.seudomínio.com.br
- Porta: Selecione 587 para porta SMTP
- SSL: Selecione STARTTLS
- Autenticação: Senha normal
-
Configuração POP e IMAP
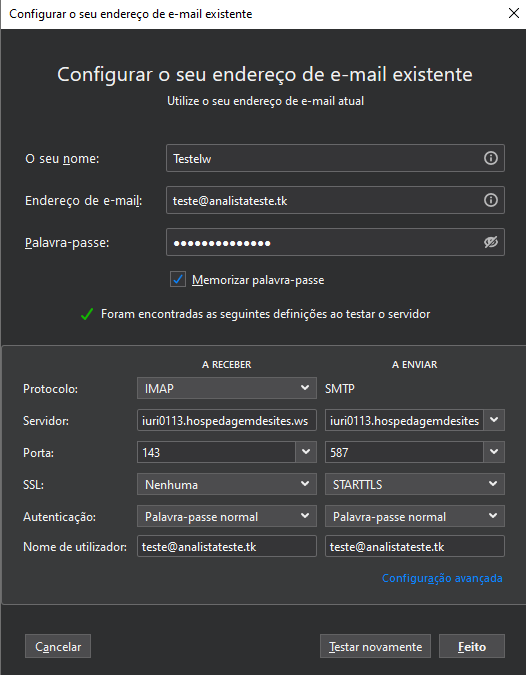
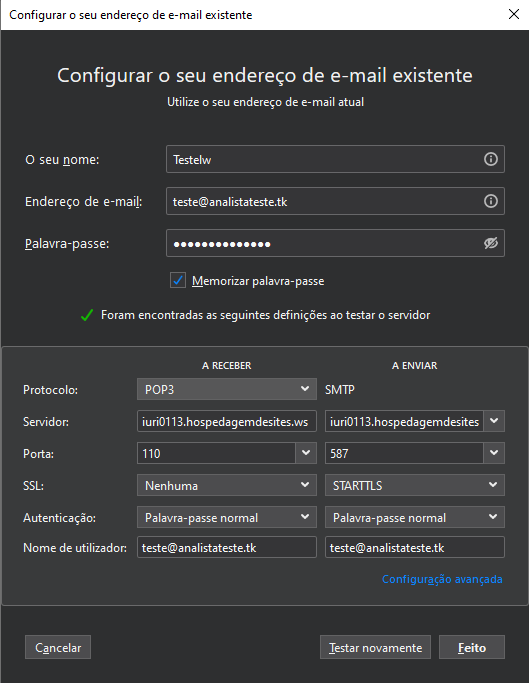
- Clique em Testar novamente.
- Após clique em Feito.
- Aparecerá uma tela referente a criptografia, basta selecionar a opção Eu compreendo os riscos.
- Após clique em Feito.
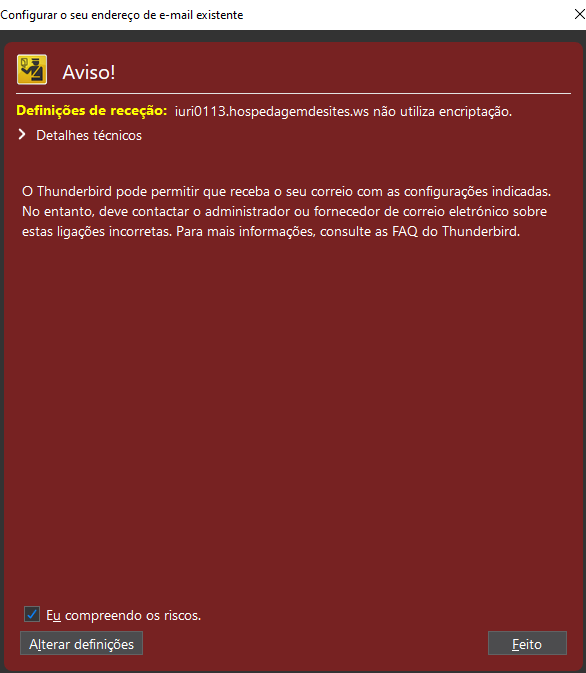
Pronto! Seu Thunderbird está configurado.
