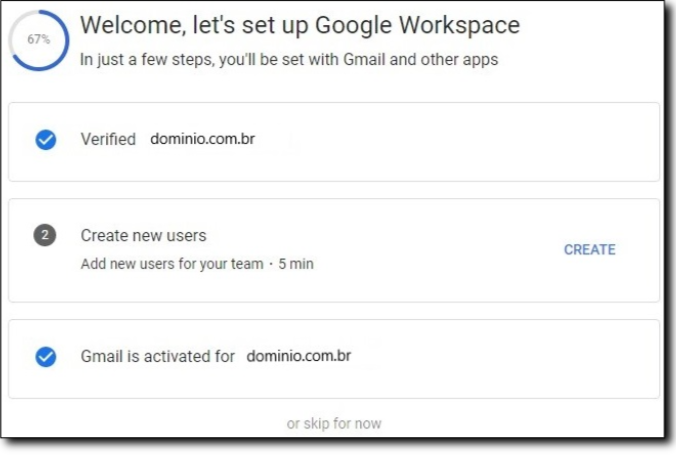Neste tutorial veremos como realizar a configuração inicial do serviço Google Workspace. O mesmo é válido somente para domínios que estejam devidamente registrados.
Acessando o painel Admin Console
Admin Console
- Primeiro acesse sua Central do Cliente.
- No primeiro campo, insira seu Login e Senha, em seguida clique em Entrar.
- Existem 2 formas para acessar seu Google Workspace, tanto pelo ícone em produtos, como pelo menu principal https://admin.google.com/
- Pela Central do Cliente selecione o Produto Google Workspace pelo ícone ou selecione o Produto Google Workspace pela barra principal do Menu.
![]()
- Na próxima tela, você deverá digitar o e-mail e senha recebidos em seu e-mail secundário informado no momento da contratação. Caso não localize em sua caixa de entrada, verifique na pasta de Spam.
- Ao logar com sua conta de e-mail administrador será exibido o contrato, Clique em Aceitar;
- Digite a senha que você irá utilizar para acessar seu painel do Google Workspace, note que o e-mail do administrador irá aparecer na parte superior do campo senha.
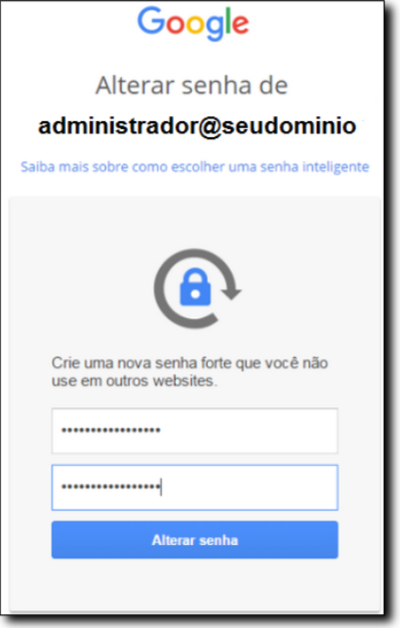
- Após, irá aparecer os termos de uso, Clique em Aceitar os termos de uso.
- Pronto, você já está dentro do seu painel administrador do Google Workspace.
Confirmar propriedade do domínio
Propriedade de domínio
- Você pode fazer esta confirmação depois, clicando em Agora não. Porém não poderá utilizar a ferramenta enquanto não validar o domínio.
- Para iniciar a configuração, localize Domains (Domínios), em seguida clique em Verify Domain (Verificar domínio);
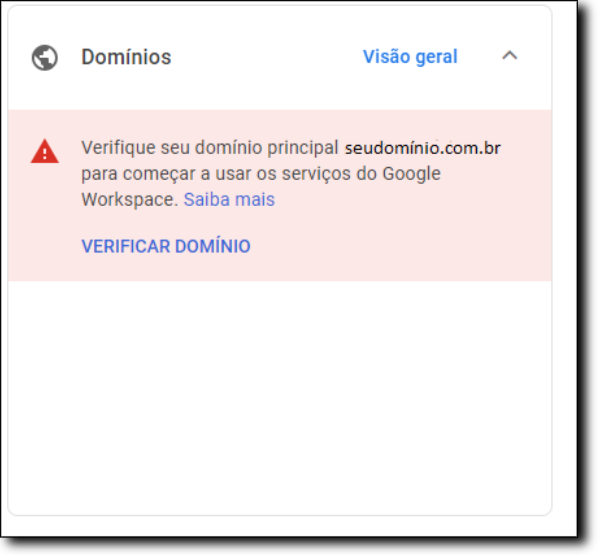
- Você será redirecionado para uma janela com três passos, clique em Verify, em seguida Continue;
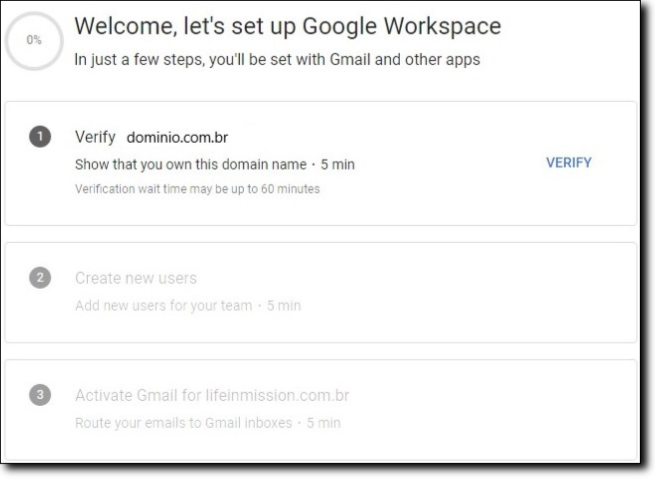
- Será gerado um código para verificação do domínio que deve ser inserido na zona de DNS do seu domínio.
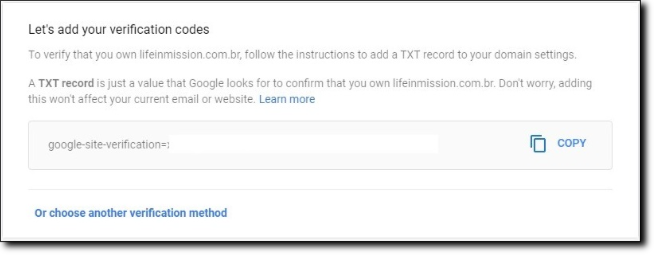
- Assim que adicionar a entrada na Zona DNS, role até a parte inferior e clique em “Verify domain“.
- Após a verificação ficará pendente a criação de novos usuários, conforme o tutorial. E adição de entradas na Zona DNS que referem-se ao E-mail.
Adicionar entradas DNS
Registro DNS
- Clique em Ativar Gmail no passo 3.
- Você deverá inserir as entradas presentes na tabela abaixo na zona de DNS de seu domínio.
- Lembrando que alguns lugares não é permitido entrada com espaço em branco, nestes casos verifique qual caractere equivalente ao espaço em branco. Na Locaweb inserimos um ponto (.) porém em alguns lugares só aceitam arroba (@).
| ”Entrada” | ”Tipo” | ”Prio” | ”Conteúdo” |
| . | MX | 1 | aspmx.l.google.com |
| . | MX | 5 | alt1.aspmx.l.google.com |
| . | MX | 5 | alt2.aspmx.l.google.com |
| . | MX | 10 | alt3.aspmx.l.google.com |
| . | MX | 10 | alt4.aspmx.l.google.com |
|
imap |
CNAME | 0 | ghs.google.com |
| pop | CNAME | 0 | ghs.google.com |
| smtp | CNAME | 0 | ghs.google.com |
| . | TXT | 0 | v=spf1 include:_spf.google.com ~all |