Assista o vídeo tutorial ou siga as instruções:
Instruções para verificar seu domínio de e-mail no painel Locaweb ou no Registro BR
- Acesse o painel de e-mail através do site painel-email.locaweb.com.br, digite seu login e senha para acessar o painel.
- Ao acessar o painel, você encontrará uma notificação na tela informando que seu domínio ainda não foi verificado. Clique na opção Configurar Domínio.
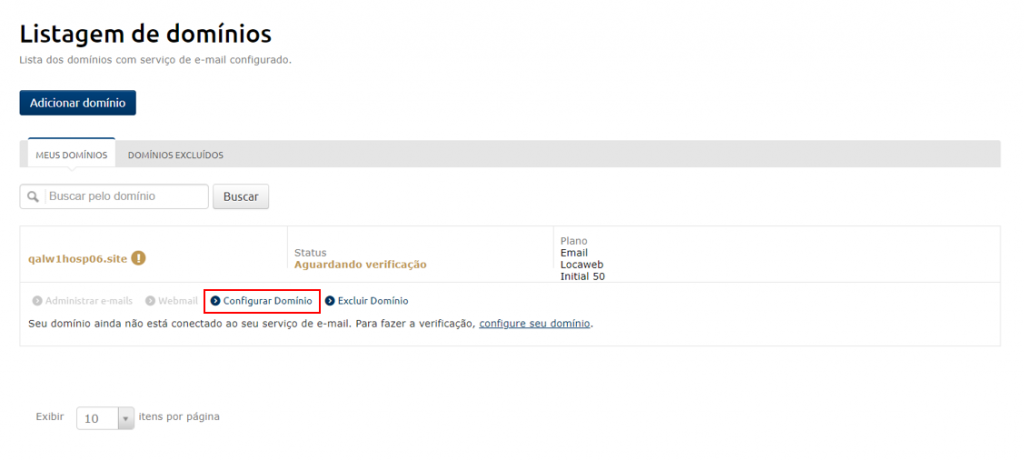
- Em seguida, copie a entrada de verificação de domínio do tipo TXT que aparece no primeiro campo. É um código extenso com letras e números aleatórios.
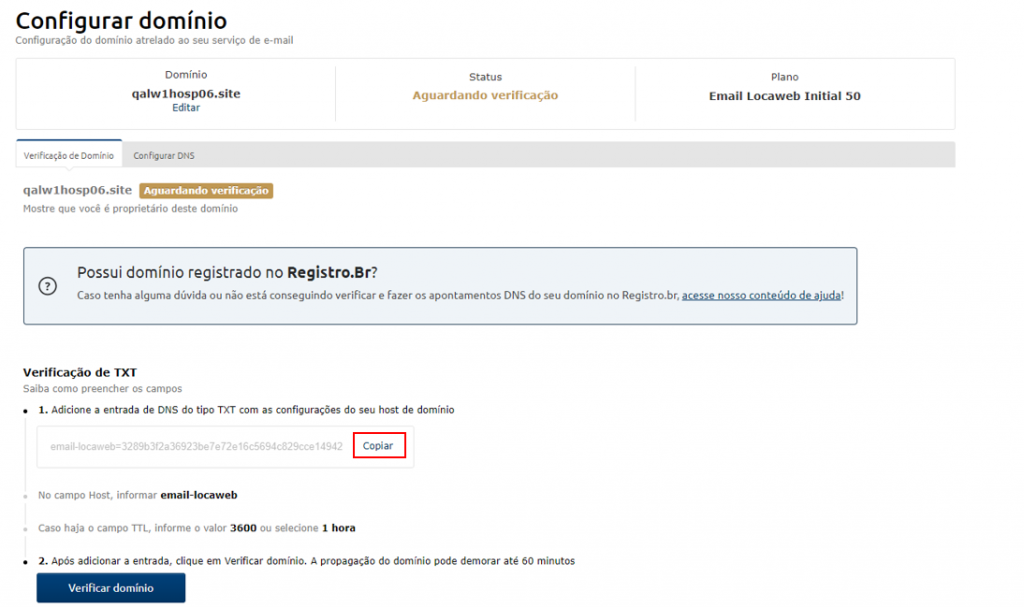
Para domínio que esteja na Locaweb, siga as seguintes orientações:
- Acesse o painel de DNS através do endereço painel-dns.locaweb.com.br. Localize o domínio que deve ser verificado e clique em administrar.
- Agora será necessário criar essa entrada na zona de DNS.
- Na próxima tela, clique em adicionar a entrada.
-
- O tipo de entrada selecione TXT
- Em entrada, digite email-locaweb
- Em conteúdo, cole o código que você copiou no painel de e-mail, aquele grande com letras e números aleatórios .
- Clique em salvar as configurações.
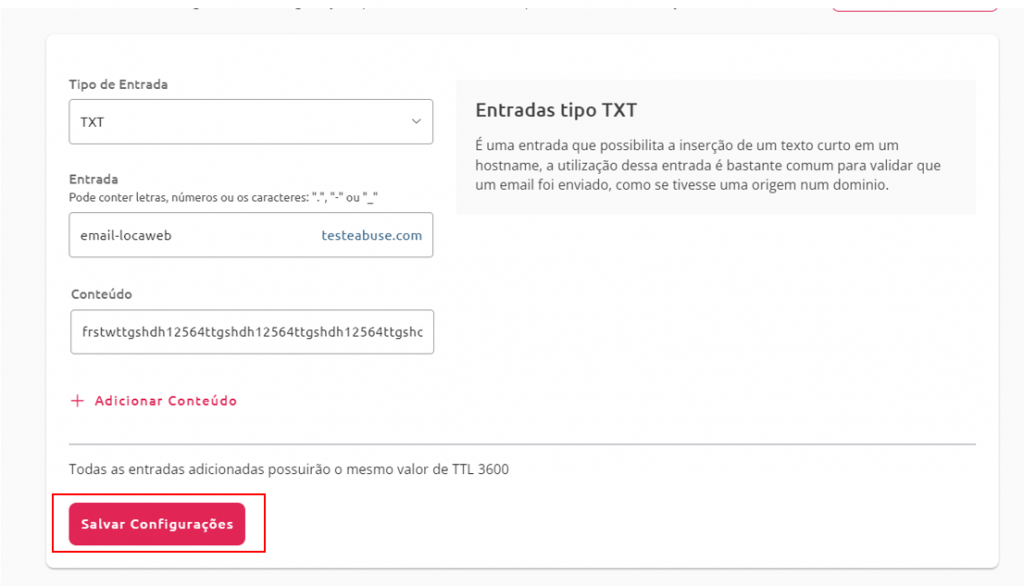
Fique atento(a)! A propagação pode demorar até 60 minutos.
- Depois que propagar, volte ao painel de e-mail, clique em configurar domínio e depois no botão verificar domínio.
![[Alt text: Imagem da aba de verificação de domínio destacando agora a segunda etapa do processo. Nesta etapa, há um texto indicando o que deve ser feito e um botão escrito “verificar domínio”.]](https://www.locaweb.com.br/ajuda/wp-content/uploads/2024/04/Imagem4.png)
![[Alt text: imagem da notificação com o título dizendo “domínio verificado”, o subtítulo “seu domínio foi verificado com sucesso!” e o corpo de texto “o domínio foi verificado e está seguro para uso. Caso ainda não tenha feito a configuração de MX, acesse o link abaixo e saiba como prosseguir”. O link disponibilizado descreve com mais detalhes como funciona a configuração de MX.]](https://www.locaweb.com.br/ajuda/wp-content/uploads/2024/04/Imagem5.png)
Se o seu domínio está no Registro BR, siga as seguintes instruções:
- Acesse o site Registro.br e em seguida insira seu usuário e senha nos campos indicados. Ao carregar a página com seus domínios, selecione o domínio que deseja verificar.
![[Alt text: imagem da lista de domínios adquiridos no painel da Registro BR. Nele, a pessoa que está utilizando o painel clicou no segundo domínio da lista.]](https://www.locaweb.com.br/ajuda/wp-content/uploads/2024/04/Imagem6.png)
- Encontre a sessão DNS e clique em configurar endereçamento.
![[Alt text: imagem da página de DNS do domínio que foi anteriormente selecionado. Na parte superior da tela, é possível encontrar uma frase dizendo “você está utilizando os servidores DNS do Registro.br”, e na parte inferior há duas opções de abas para serem selecionadas: “alterar servidores DNS” e “configurar endereçamento”. A segunda aba está destacada por um retângulo de bordas vermelhas.]](https://www.locaweb.com.br/ajuda/wp-content/uploads/2024/04/Imagem7.png)
- Clique em modo avançado, pois dessa forma você poderá ter acesso à opção de incluir a entrada necessária.
![[Alt text: imagem da aba utilizada para configurar o endereçamento. A aba é dividida entre duas partes: na área superior da página está a parte de endereço do site, e na área inferior está a parte de servidos de e-mail. Ainda na parte inferior é possível encontrar 3 botões: o primeiro escrito “cancelar”, o segundo escrito “modo avançado”, e o terceiro escrito “salvar alterações”. O segundo botão está destacado por um retângulo de bordas vermelhas.]](https://www.locaweb.com.br/ajuda/wp-content/uploads/2024/04/Imagem8.png)
- Uma janela será aberta com um texto explicando sobre o Modo Avançado. Clique em confirmar para continuar.
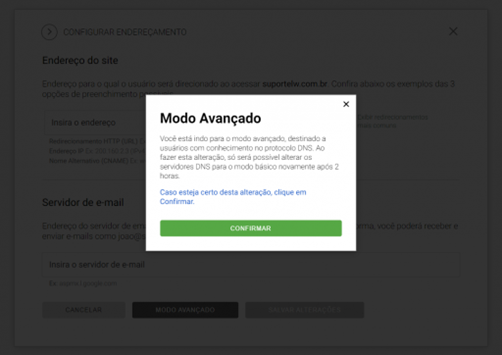
Agora será necessário aguardar entre 2 e 5 horas para que o modo avançado seja liberado, permitindo assim incluir entradas de MX e TXT.
- Após aguardar o tempo necessário, você já poderá adicionar a nova entrada. Para isso, clique em configurar a zona DNS
![[Alt text: imagem da página de DNS do domínio que foi previamente selecionado. Na parte superior da tela, é possível encontrar uma frase dizendo “você está utilizando os servidores DNS do Registro.br”, e na parte inferior há duas opções de abas para serem selecionadas: “alterar servidores DNS” e “configurar zona DNS”. A segunda aba está destacada por um retângulo de bordas vermelhas.]](https://www.locaweb.com.br/ajuda/wp-content/uploads/2024/04/Imagem10.png)
- Em seguida selecione o botão nova entrada.
![[Alt text: imagem da página de Zona DNS exibindo uma lista sem nenhuma entrada registrada, e logo abaixo há 3 botões: o primeiro escrito “cancelar”, o segundo escrito “nova entrada” e o terceiro escrito “salvar alterações”. O segundo botão está destacado por um retângulo de bordas vermelhas.]](https://www.locaweb.com.br/ajuda/wp-content/uploads/2024/04/Imagem11.png)
- Preencha os campos da seguinte forma:
- Em tipo, selecione TXT
- Em nome, digite email-locaweb
- Em conteúdo, cole o texto da entrada para verificação TXT copiado do painel de e-mail (sequência com números e letras aleatórios).
![[Alt text: imagem da página da zona de DNS com as informações da nova entrada destacadas por um grande retângulo de bordas vermelhas, e com um botão escrito “adicionar” à direita também destacado por um retângulo de bordas vermelhas.]](https://www.locaweb.com.br/ajuda/wp-content/uploads/2024/04/Imagem12.png)
- Clique em adicionar e depois em salvar alterações para que a nova entrada TXT de verificação de domínio seja adicionada na sua zona de DNS.
![[Alt text: imagem do painel de zona DNS mostrando a nova entrada já adicionada na lista de entradas disponíveis. E na parte inferior da tela, há um botão escrito “salvar alterações” destacado por um retângulo de bordas vermelhas.]](https://www.locaweb.com.br/ajuda/wp-content/uploads/2024/04/Imagem13.png)
![[Alt text: imagem da página de zona de DNS mostrando os três campos que precisam ser preenchidos (tipo, nome e conteúdo) para adicionar uma nova entrada. No campo de conteúdo, foram adicionadas aspas no início e no final do código.]](https://www.locaweb.com.br/ajuda/wp-content/uploads/2024/04/Imagem14.png)
- Agora, volte no painel de e-mail e clique em Configurar domínio na opção que deseja. Clique em Verificar domínio e pronto. Seu domínio foi verificado com sucesso.
![[Alt text: Imagem da aba de verificação de domínio destacando agora a segunda etapa do processo. Nesta etapa, há um texto indicando o que deve ser feito e um botão escrito “verificar domínio”.]](https://www.locaweb.com.br/ajuda/wp-content/uploads/2024/04/Imagem15.png)
Caso tenha dúvida sobre como realizar a criação de entradas para o funcionamento do e-mail no registro.br, temos um vídeo chamado “E-mail Locaweb: como criar as entradas na zona de DNS?” que pode te ajudar 😊
